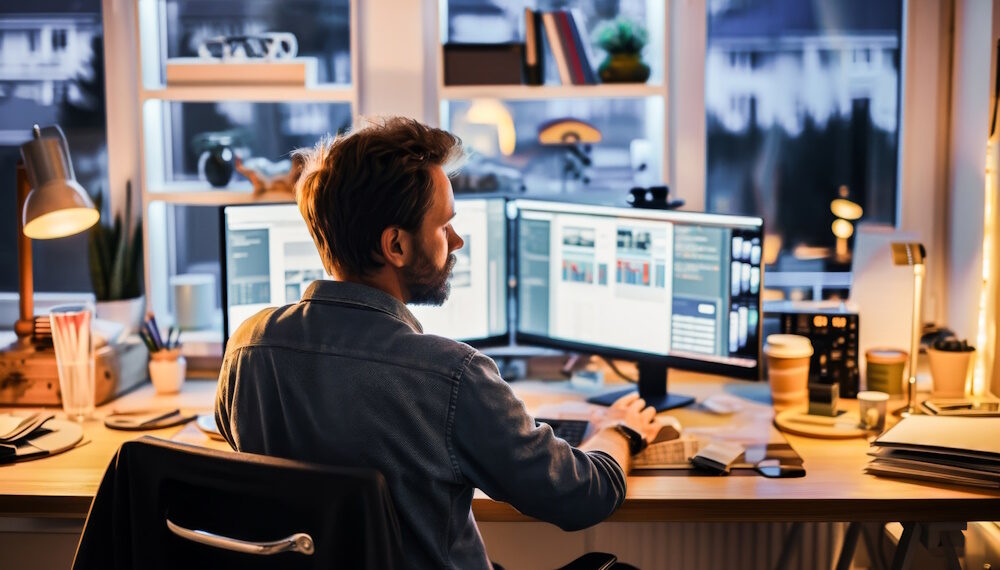Understanding Screenshots on Windows
Taking screenshots on Windows allows you to capture images of your screen to share, save for later, or use for other purposes. Windows offers various built-in tools and keyboard shortcuts to take screenshots, giving you flexibility and control over the process.
In this comprehensive guide, we will cover the ins and outs of taking screenshots on Windows, including basic methods for quick captures as well as more advanced tools and customization options. You’ll learn how to take, edit, save, and share screenshots efficiently. Whether you are new to Windows or an experienced user, this guide aims to help you master screenshots on your Windows PC.
Quick and Easy: Basic Screenshot Shortcuts
The fastest way to take a screenshot on Windows is by using keyboard shortcuts. They allow you to capture your screen without opening any additional programs. Here are the most useful built-in screenshot keyboard shortcuts:
- Print Screen (PrtScn) – Captures an image of your entire screen and copies it to your clipboard automatically. You can then paste the image into a document or graphics editing program.
- ALT + Print Screen – Captures only the currently active window and copies it to your clipboard. For example, if you have a web browser window open, it will capture just that window.
- Windows key + Print Screen – Takes a screenshot of your full screen and automatically saves the image file to the Pictures > Screenshots folder without copying it to your clipboard first.
- Windows key + Shift + S – Opens the snipping toolbar, allowing you to take screenshots of custom selected areas and copy them to your clipboard. More details on this method are in the next section.
These basic keyboard shortcuts give you quick access to screenshot functions for full screens, active windows or snipping tool selections. As they automatically save screenshots or copy them for pasting, they are ideal for fast captures.
Utilizing the Snipping Tool for Advanced Captures
The Snipping Tool in Windows allows greater flexibility in the screenshots you take, making it ideal for more advanced usage. To open the Snipping Tool, hit Windows key + Shift + S on your keyboard or search for it in the Windows search bar.
Once opened, the snipping toolbar enables you to take four types of screenshot snips:
- Free-form Snip – Functions like a freehand selection tool to snip any custom selected area in a free-form shape.
- Rectangular Snip – Select a rectangular area by clicking and dragging your mouse.
- Window Snip – Snips the currently active foreground window.
- Full-screen Snip – Captures the entire screen.
After snipping your selected area, the screenshot will be automatically copied to your clipboard. A notification will appear which you can click to open the screenshot in the Snipping Tool editor.
In the editor, you can save your screenshots, share them instantly, or annotate them using the available markup tools. These include a pen, highlighter, ruler and eraser to allow drawing, text additions and more on your screenshots.
Overall, the Snipping Tool provides greater control than basic shortcuts for effortless screen capturing. The snipping options, instant availability of the editor, and built-in markup tools make it very user-friendly.
Leveraging the Windows Game Bar for Gaming Screenshots
Windows includes the Game Bar app for basic gameplay recording and screenshot capabilities. To access and enable the Game Bar:
- Hit Windows key + G to open the Game Bar. If it does not open, search for Game Bar in your start menu, open the app page and toggle “Record game clips, screenshots…” to On.
In the Game Bar, click the camera icon to access tools for taking screenshots and recordings during games. You can then choose to capture screenshots or videos of your gameplay.
Screenshots taken with Game Bar will save instantaneously to the Videos > Captures folder for easy access. The tool also provides handy annotations like timestamps, so you can pinpoint exact moments easier.
For capturing screenshots and clips within games, the Windows Game Bar is an ideal built-in solution.
Third-Party Screenshot Tools: Enhancements and Features
Windows also allows using third-party screenshot tools for added functions or convenience. Here are some top options:
Lightshot – Provides instant sharing tools and basic annotations. Has a scroll capture feature as well.
Greenshot – Annotate and edit screenshots extensively with customizable shortcuts. OCR functionality to extract text too.
PicPick – Full-featured editor built-in with abundant markup tools, color adjustments, filters and more.
Snagit – Commercial program with advanced screen recording capabilities plus animated GIF creation from video snips.
These tools add to the native Windows capabilities by offering enhanced editing, varied capture options, sharing integration or other useful benefits. However, check if the advantages are worth paying for if the utilities have premium versions or licenses.
Editing and Annotating Your Screenshots
Once you have captured a screenshot on your Windows PC, you may want to edit or annotate it before saving or sharing. As covered earlier, the Snipping Tool is ideal for this purpose with its built-in editor. You can access it instantly when taking screenshots with Windows key + Shift + S.
Its markup features allow you to:
- Draw or write over your screenshots with a pen or highlighter
- Crop images to intended sections
- Add text via the text tools
- Insert shapes like arrows or circles using the ruler
- Blur or obfuscate sensitive portions in your snips
- Remove pen strokes and other edits with the eraser
More complex edits like resizing, filters and other visual adjustments can be done if you open screenshots in the Photos app or an editing program like Paint 3D.
Overall, the most convenient edits remain within the Snipping Tool itself – adding annotations or callouts before sharing your images.
Saving and Sharing Your Screenshots
Saving Screenshots
Most screenshot capture methods in Windows automatically save files to Pictures > Screenshots, including:
- Windows key + Print Screen
- Windows Game Bar camera icon
- Snagit/third-party utilities configured to default saves
For clipboard snips using Print Screen or Windows key + Shift + S, you will need to manually paste files into a program (like Paint) then save a copy.
If utilizing the Snipping Tool editor, clicking the Save icon or using Ctrl + S will allow saving edited screenshots to your preferred locations.
Sharing Screenshots Directly
To instantly share your screenshots, utilize tools that open editable previews like Snip & Sketch. Click the Share icon in the preview pane or editor to choose an app to share through:
- Mail lets you attach the snip to a new email
- OneNote adds the image to a Quick Note for notation purposes
- Teams allows sharing on a Teams channel
Third party tools like Lightshot also have sharing options for various platforms like social media integrated.
Troubleshooting Common Screenshot Issues
If you are facing problems effectively capturing screenshots on Windows, here are troubleshooting tips for some often encountered scenarios:
Black screenshots – This usually occurs when attempting to take screenshots of media playing in protected video players. Due to DRM restrictions, you may only get black images. Try capturing your screen excluding the media player window area.
Stuck print screen key – A faulty or stuck PrtSc key can keep triggering screenshot captures automatically. Try cleaning around the key or disabling it using SharpKeys if blowing compressed air underneath doesn’t resolve keyboard issues.
Cannot paste screenshots – If your screenshots are not getting pasted from the clipboard, it generally points to permission restrictions. Check your app manifest permissions and user account control settings to diagnose these cases.
Accidental game bar opens – Windows key + G bound to open the game bar can inconveniently launch it mid-work. If this occurs frequently for you, consider changing the game bar keyboard shortcut to avoid accidental presses.
Troubleshooting screenshot problems usually involves tweaking configs related to permissions, keys or interfaces that affect expected behavior.
Customizing Screenshot Settings in Windows
Windows provides customizable settings related to screenshots and snipping options:
Snip & Sketch
Access Snip & Sketch Settings by right-clicking its taskbar icon or searching for it. Options to set include:
- Default snip style and delay times
- Keyboard shortcuts for quick snips
- Automatically copying snips vs. opening an editor
- Including mouse cursor in screenshots
- Video recording preferences
Print Screen Button
To configure your Print Screen (PrtScn) button to directly open screenshots in Snip & Sketch:
- Go to Windows Settings > Ease of Access
- Click Keyboard in the left sidebar
- Toggle ‘Use the PrtScn button to open screen snipping’ on
Customizations like these allow you to personalize your screenshot experience on Windows exactly how you prefer.
From Screenshot to Sharing: A Workflow
Taking and sharing high quality screenshots on your Windows machine can be summarized into the following basic workflow:
- Launch the Snipping Tool with Windows key + Shift + S
- Select a snip type depending on your requirements
- Review the screenshot once captured in the pop-up notification
- Open the image in the editor from the notification to annotate if needed
- Click the Share button to choose an app to share directly through
- For later use, click Save to store locally or on the cloud
This streamlined process enables you to swiftly snip images of your Windows screens and distribute or utilize them effortlessly. Adjust specific parts like snip types or markup tools used depending on individual scenario needs.
Whether you want to capture tutorials, document important information or just make quick meme shares – following these fundamentals will have you mastering screenshots on your Windows PC in no time!
Key Takeaways:
- Keyboard shortcuts like Print Screen, ALT + Print Screen and Windows key + Print Screen offer quick screenshot functions
- Snipping Tool accessible via Windows key + Shift + S provides advanced capture modes and built-in markup
- Edit screenshots in Snipping Tool or apps like Paint 3D before sharing them
- Annotate your snips to point out or highlight details
- Share screenshots directly to other apps from the Snipping Tool for fast distribution
- Fine-tune Windows’ screenshot preferences to suit your personal needs
With the comprehensive information covered in this guide, you should now be able to seamlessly take, edit and share screenshots on your Windows machines. Use the techniques and tools outlined here to capture important visual information or collaborate better with images instead of just text.